How to use Google Pay
Google Pay pulls together all of Google’s payment options. Once you’ve entered your card information, you can use it to:
- To make purchases with your phone, simply tap and pay.
- Purchases can be made through applications and websites.
- Chrome automatically fills out forms.
- Purchase Google goods.
- Send money to relatives and friends (US only).
- When you shop at your favorite stores, you can also use Google Pay to spend your gift cards, loyalty cards, tickets, and coupons.
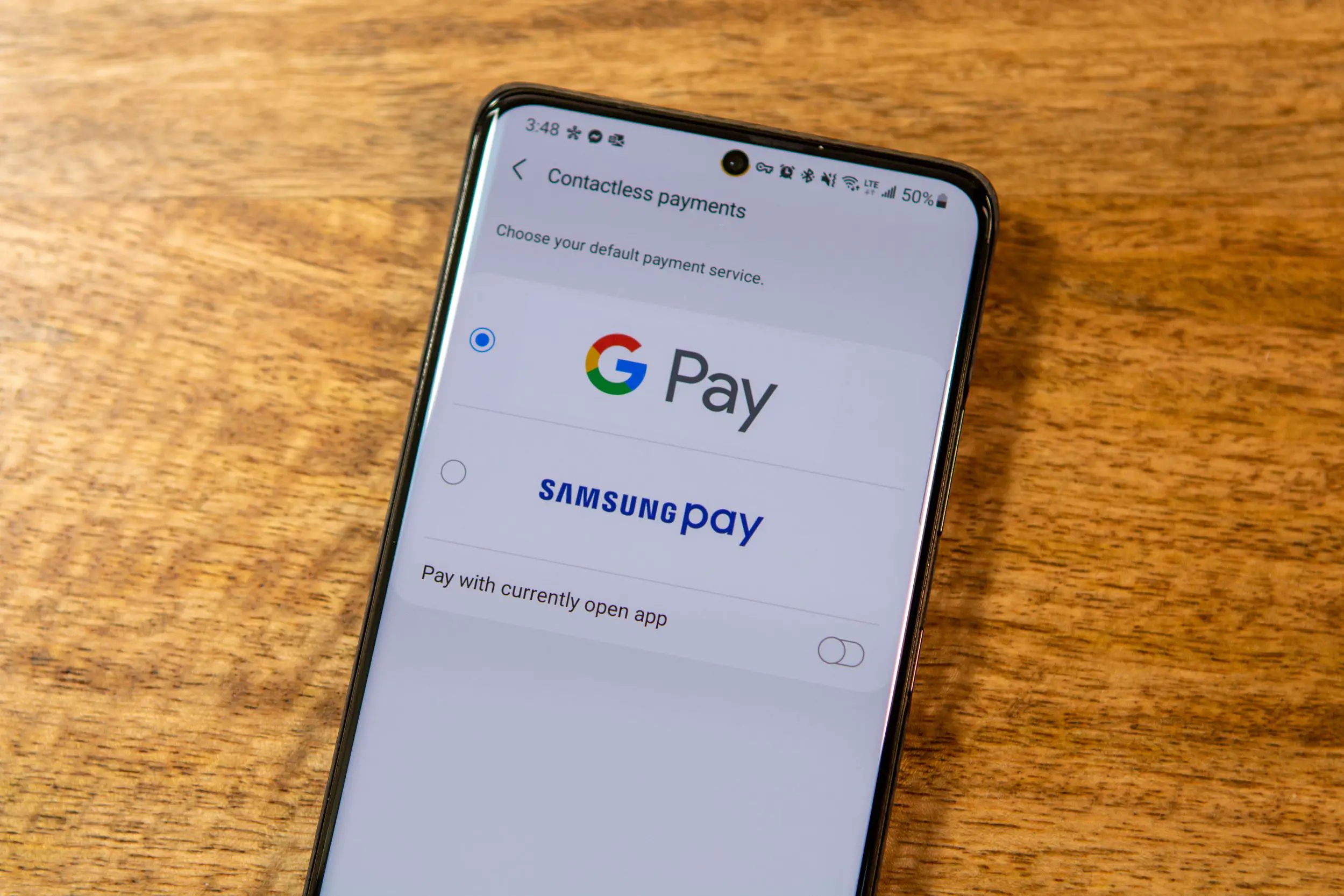 How to set up Google Pay:
How to set up Google Pay:
To set up the Google Pay app, follow these steps:
- Ensure that the Android version on your phone is Lollipop (5.0) or higher.
- Google Pay is available for download.
- Follow the setup instructions in the Google Pay app.
- Add a card when you’re asked to.
- On your Android device, you may be requested to set up the screen lock.
- PIN, pattern, password, fingerprint, or retinae scanning screen locks are all supported by Google Pay.
- Facial detection or screen locks like Smart Unlock or Knock to Unlock will not work.
- To make in-store purchases, make sure your device complies with software standards, has NFC, and is turned on.
- HCE must also be enabled on your phone.
- In order to utilize E-Money in Japan, your device must be compatible with Osaifu-Keitai. Osaifu-Keitai version 6.1.5 or higher is required for QUICPay/iD users. Google Pay app version 2.89 or higher is required for iD users.
- Use the same Google Account that you use in Google Pay for third-party payment apps that use Google Accounts, such as iD, QUICPay, Mobile Suica, and Mobile PASMO.
- If you have another contactless payment app on your phone, make Google Pay the default payment app in the Settings app.
It’s possible that your Google Pay app vanished when you initially opened it because it’s not on your home screen. To make it visible again, alter the Home Screen setting to Drawer or Show all apps in your device settings.
The post
How to use Google Pay first appeared on
Phandroid.
More...