 |
|
#1
|
||||
|
||||
|
30+ Samsung Galaxy S10 tips and tricks
Samsung’s new Galaxy S10 smartphones are among some of the best devices we’ve tested in a long time. Along with their incredible hardware, Samsung has packed in quite a few unique software features which allow you to customize the phones to your heart’s content.If you’re not familiar with Samsung’s new One UI software skin or simply don’t know all the features that are available in these new phones, this article’s got you covered. We’ve compiled more than 30 of the most useful tips and tricks for the Samsung Galaxy S10 which will give you a better understanding of the phone and allow you to enjoy it to its fullest. Samsung Galaxy S10+ review This list doesn’t include every last feature, so please feel free to leave us a comment and highlight a favorite feature of yours if we happened to have missed it. Change your font size & style, elements or display resolution 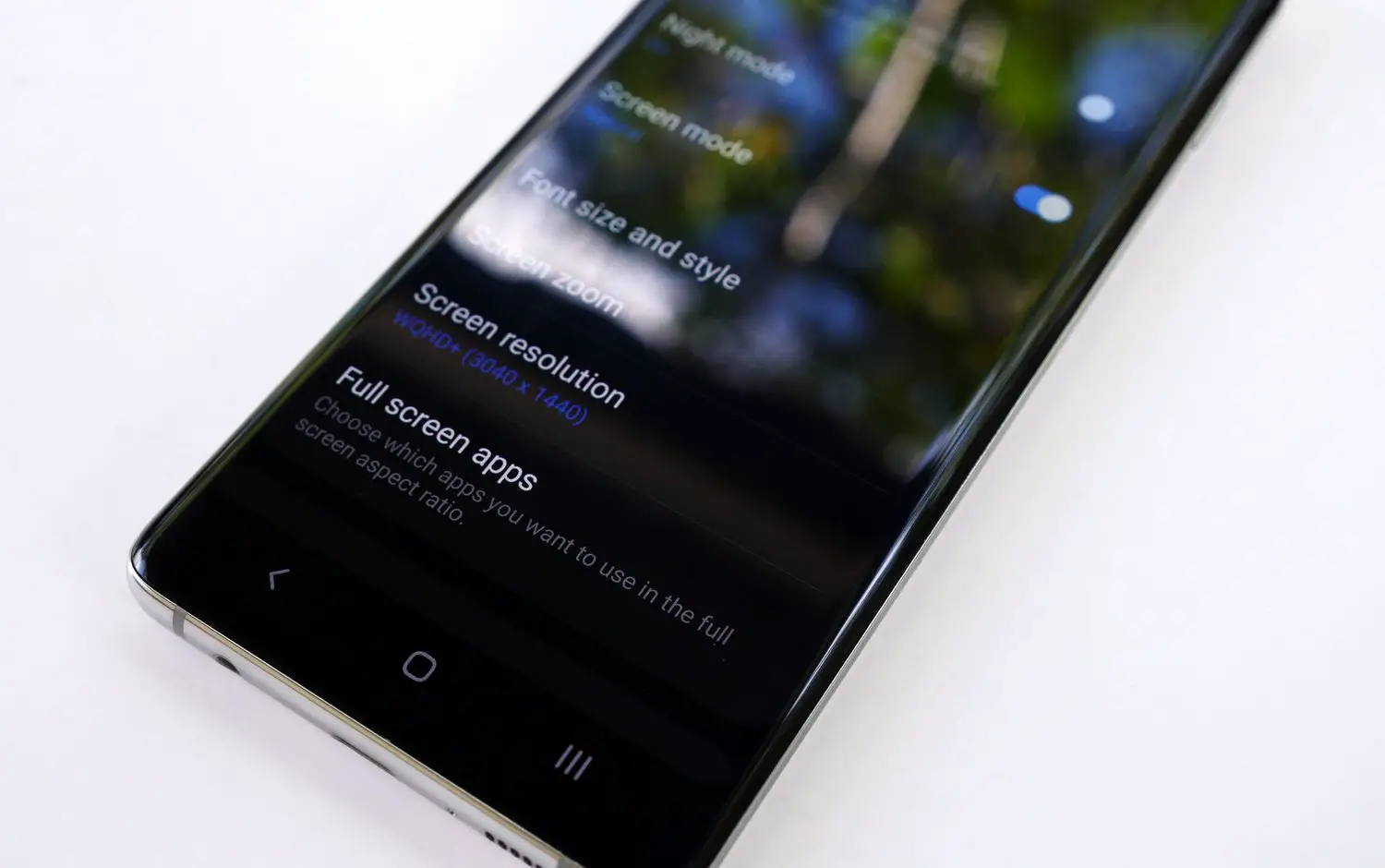 Samsung has really given its users a lot of customization option to really make the phone their own. If you’re not happy with the size of the font, display resolution or even the side of the basic UI elements in the phone, they can all be tweaked, here’s how: Change Font Size & Style: Settings > Display > Font Style size and style Here you can fine tune the size of the phone’s font, change it to bold if you have a hard time reading the thin fonts or even select an entirely new font if you want to go for a completely new look. Change Display Element Sizes: Settings > Display > Screen Zoom If changing the font size isn’t enough for you, tweaking the Screen Zoom option will enlarge or shrink most of the display elements throughout the UI. Change the display resolution: Settings > Display > Screen resolution The display on the Samsung Galaxy S10 and S10+ feature a resolution of 3040 x 1440, but the default resolution is set to 2280 x 1080 when you pull the phone out of the box. If you want to take advantage of every last Pixel that the display has to offer, you’ll likely want to bump the resolution up to its max setting. Turn on Night/Dark Mode  Google hasn’t officially baked in a dark mode into Android (though they’ve been playing around with it for a few years now), but that hasn’t stopped Samsung from doing it themselves in One UI. This eye-saving feature is a fan favorite, saving battery life while also allowing for a more soothing visual experience when you’re in a low-light environment. To turn on the Galaxy S10’s Night Mode go to Settings > Display and tap the Night mode toggle. If you don’t want Night Mode to be enabled at all times, you can set up a schedule for when the phone turns Night Mode on and off. SIM unlock your Samsung Galaxy S10  If you purchased your Samsung Galaxy S10 from your service provider, you’ll need a SIM unlock code to unlock the device if you want to switch service providers or if you’re planning to pick up an international SIM card to use while travelling. You can purchase a Samsung Galaxy S10 SIM unlock code from Android SIM Unlock on the cheap, but if you need step-by-step instructions, we’ve put together a detailed Samsung Galaxy S10 SIM unlock guide as well. Customize your home screen with custom icons or themes 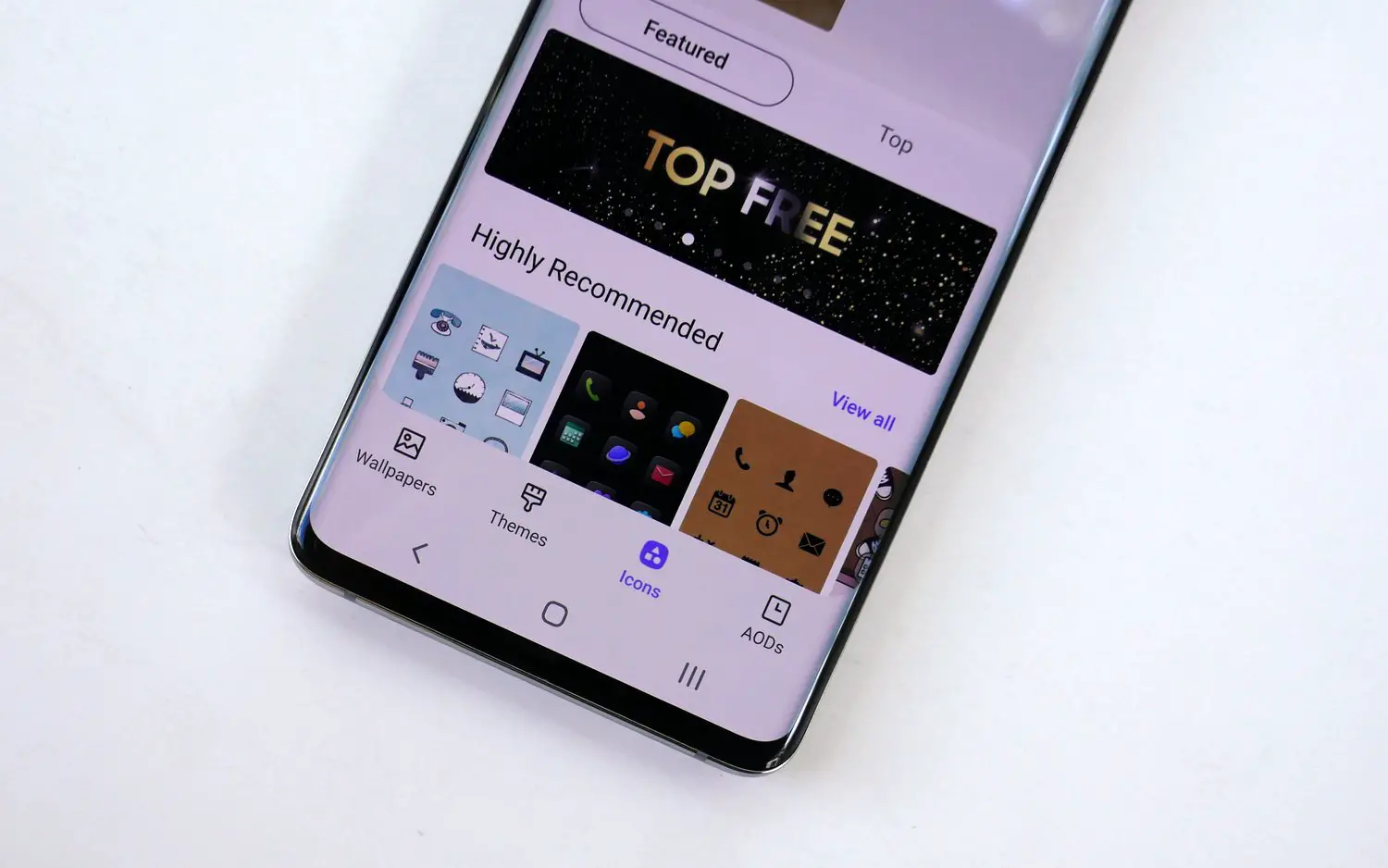 The out of the box look of the Samsung Galaxy S10 is simplistic and clean, but Samsung has a built-in theming engine which allows you to switch up the look of your phone with just a few taps. You can select between thousands of wallpapers, icons, fonts, Always On Display layout and more. The best way to access the customization options is to long-press on an empty space on your home screen and then tap Themes or open the app drawer and then tap Galaxy Themes. Once the app is open, you can sort through the different options with the four main filters at the bottom )Wallpapers, Themes, Icons and AODs). While most of the promoted options cost $1 or more, there are plenty of free options hidden in there are well. Remap the Bixby button  If you’re not a fan of Bixby or simply want to get more out of the Bixby button on the side of the phone, Samsung is giving users the option to remap a long or short press of a button, allowing you to open nearly any app on your smartphone.
Protect your Samsung Galaxy S10 with a case  The Samsung Galaxy S10 family of devices are quite sleek. While it’s always fun to flaunt our new devices without a case for the first few weeks, you’ll likely want a high-quality case for your phone if you want to keep it in pristine condition. As always, there are quite a few case options for Samsung’s flagship devices. Below are a few of our favorite cases for the Samsung Galaxy S10, but there are literally hundreds of Samsung Galaxy S10 cases to choose from.
The camera sensors included on the Galaxy S10 smartphones are pretty good, but Samsung’s image processing simply isn’t the best. Fortunately, the GCam camera app from the Pixel 3 has already been ported to the Samsung Galaxy S10, allowing you to capture and process images with the S10 as the Pixel 3 would. The instruction below will get the GCam installed and configured in no time.
Turn off the App Drawer If you’re coming from an iOS device, you’ll likely feel more at home with all your icons on the home screen rather than having them hidden away in the app drawer. Samsung gives you this option to do just that, allowing you to turn off the app drawer all together. Open Settings > Display > Home screen > Home screen layout > Home screen only and then press Apply. This will dump all the apps from the app drawer onto your desktop so that you can customize them how you want. Turn app icon badges on/off 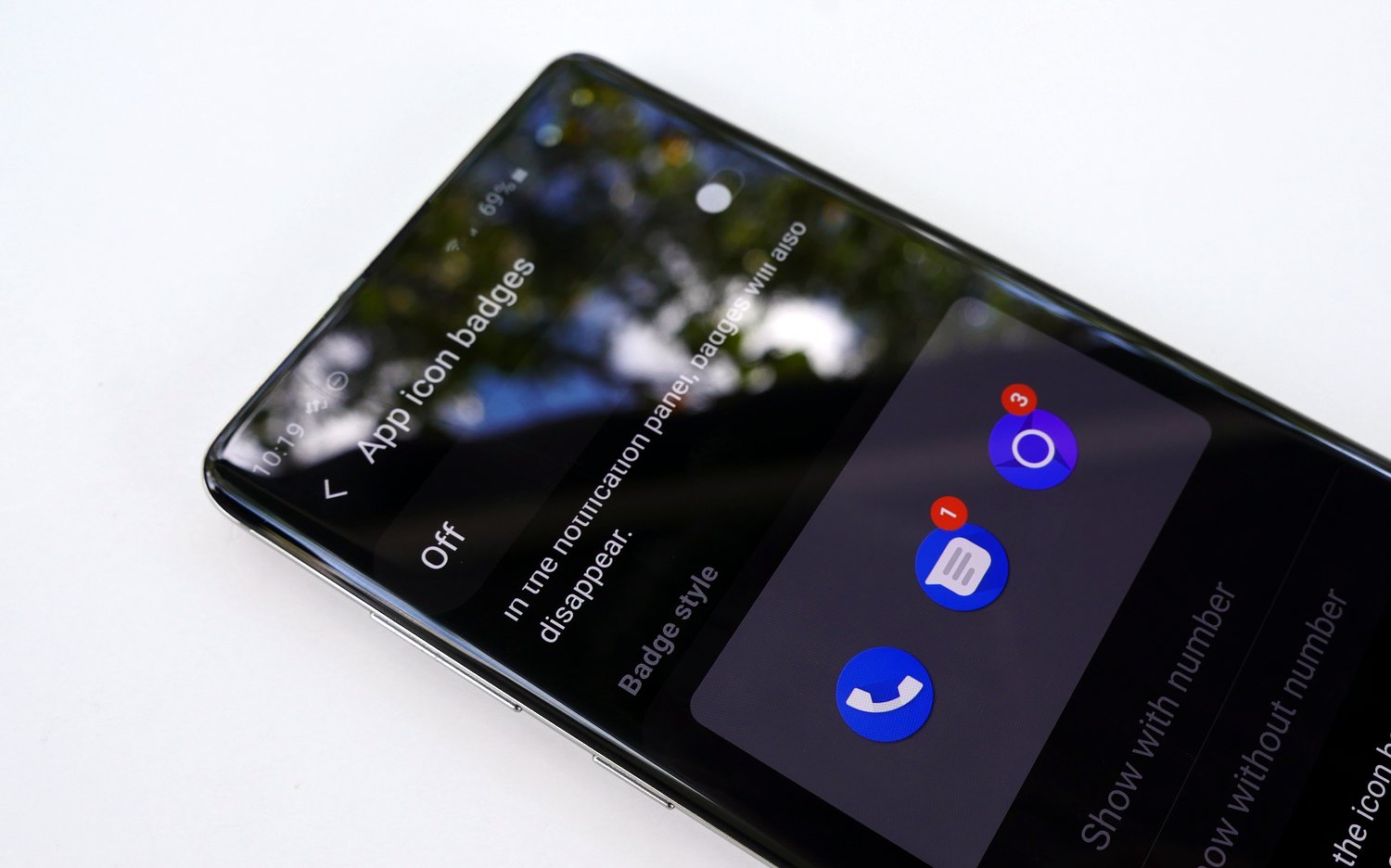 Android’s app icon badges can be very helpful since they give you a visual indication on the home screen or in the app drawer as to which applications have pending notifications that you haven’t yet seem. If you don’t have a lot of apps or not get a lot of messages, this features is great. But if seeing a little reminder on each icon showing you how many notifications you have to check is a source of anxiety, you can easily turn the feature off by going to Settings > Display > Home screen > App icon badges and toggle the setting on or off. Samsung also gives you the option to keep the badge on the app without showing the number. Replace One UI launcher with a better one In our review, we pointed out how One UI is the best software we’ve seen from Samsung in a very long time. That being said, Samsung’s One UI launcher still isn’t as feature-rich as Action Launcher or Nova Launcher. For those who want a more traditional Android launcher, we recommend Rootless Launcher or CPL (Customized Pixel Launcher). The good news is that all of these options are available through the Google Play Store. Follow the instructions below and you’ll have a new launcher experience just a few minutes The Samsung Galaxy S10 smartphones don’t have a heavy-handed launcher lock down system in place, so once you’ve installed a new launcher on the device you’ll be given the option to select your default launcher when you press the home button. If you want to switch back to the default One UI Home launcher at any point, go to Settings > Apps > 3 Dot Menu > Default Apps Home screen. Rearrange on-screen navigation button 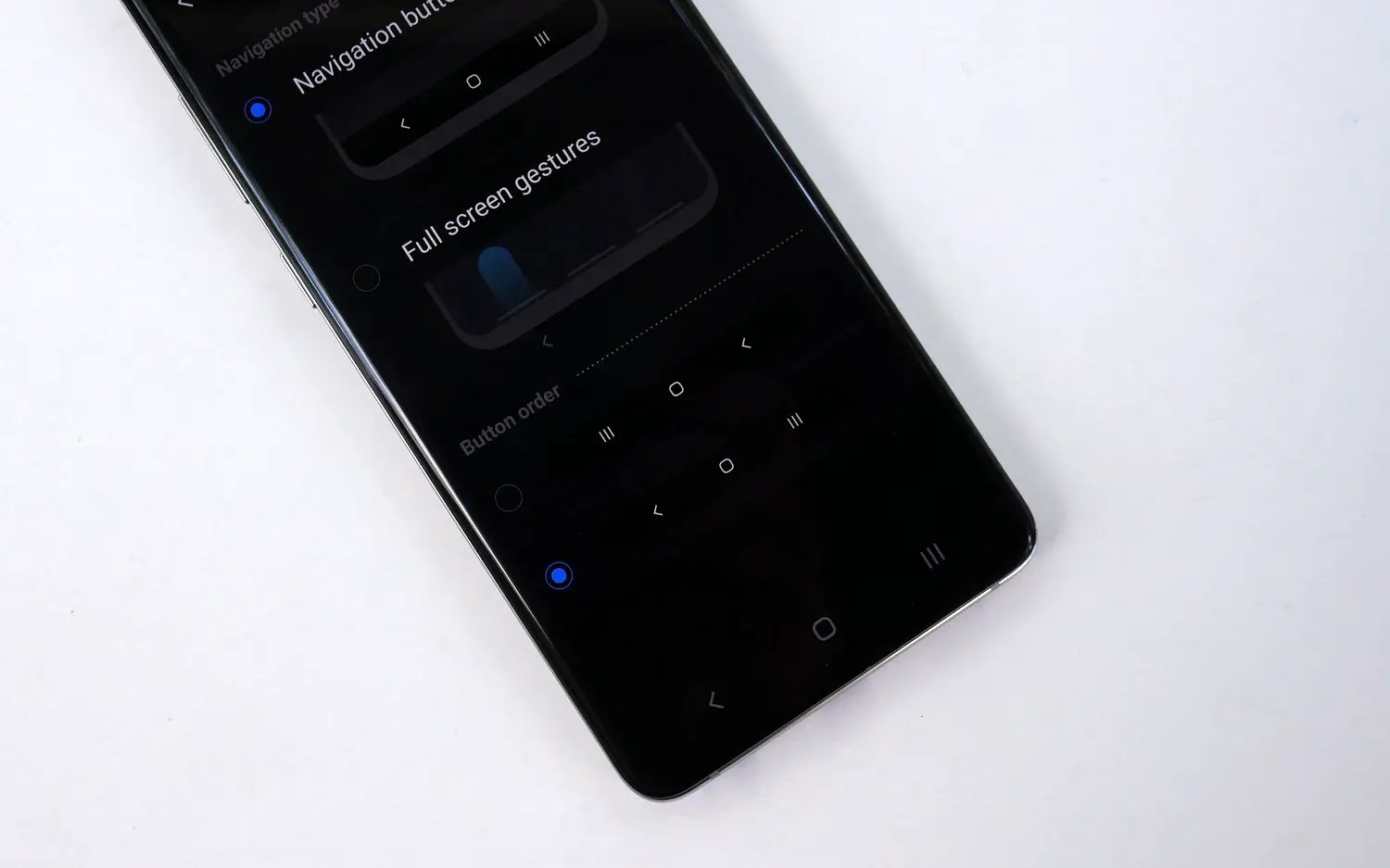 If you’re coming to the Galaxy S10 from pretty much any other Android device, you’ll notice that the on-screen buttons seem backward with the back button appearing on the right instead of the left. You can swap the nav button placement by going to Settings > Display > Navigation bar and then selecting the button order. Turn on gesture navigation While Samsung still uses Android three on-screen navigation buttons on the Galaxy S10, navigation gestures are available as well if you want to turn them on. Simply go to Settings > Display > Navigation bar > Full Screen Gestures and the on-screen nav key will be replaced with three thin lines at the bottom for the different gestures. A swipe up from the bottom of the screen on the left side goes opens up the multitasking window, swiping up from the middle goes home, and swiping up from the right goes back. If you need additional assistance, Samsung has also included a short tutorial to show you how the gestures work. Turn on Edge lighting to replace the missing notification LED  The Samsung Galaxy S10 doesn’t have a notification LED like previous versions of the phone, Fortunately, there’s a feature called Edge Lighting which lights up the perimeter of your screen when you get a notification. It’s a visually pleasing feature who is a good stand-in for the phone’s missing notification LED. while not being over the top. To turn Edge Lighting on, go to Settings > Display > Edge screen > Edge lighting. Here you’ll be able to toggle the feature on and off while also choosing between a handful of customization options. Tweak the display’s colors This phone comes with one of the most beautiful displays on the market. While the overly saturated colors might look nice, they’re nowhere near accurate. For those who like to do photo editing on their device — or anyone who prefers more accurate tones — you might want to play around with the color mode. Go to Settings > Display > Screen mode and choose between Vivid and Natural. The Vivid option gives you the ability to tweak the white balance to your liking or jump into Advanced settings to tweak the RGB levels individually. Enable double tap to wake Unlocking the phone with the in-display fingerprint sensor is pretty incredible, but if you just want to see the time or other information that’s available on the lock screen without pressing the power button, you can enable double tap to wake. Simply go to Settings > Advanced features > Motions and gestures > Double tap to wake and toggle the feature on. Samsung doesn’t include double tap to sleep feature, so you will have to rely on the power button to turn the phone’s display off. Flip your phone over to mute incoming calls  Receiving an unexpected phone call while sitting in a meeting or while hanging out with friends can be extremely annoying. Fortunately, Samsung gives you two unique options to mute a call which include flipping the phone over or placing your hand on the screen. The feature can be turned on in Settings > Advanced features > Motions and gestures > Easy Mute. Keep your screen on with Smart Stay Samsung’s Smart Stay feature has been around for about half a decade already, allowing the phone to keep the display turned on while you’re looking at it. It’s a great feature if you’re reading a long article on the web but aren’t necessarily interacting with the screen every 30 seconds or so. Smart Stay can be toggled on by going to Settings > Advanced features > Motions and gestures > Smart Stay. Just keep in mind that this feature uses the front-facing camera to detect if you are looking at the display, so your battery life may suffer a little when it’s turned on. Shrink the UI with One-handed mode  Let’s face it, smartphones with large displays can be hard to use with one hand when the icons and notifications we’re reaching for are just out of reach of our thumbs. Fortunately, Samsung’s One-handed mode is here to save us, allowing you to shrink the UI of the phone with a diagonal swipe from the left or right side of the display or by pressing the Home button 3 times. The feature can be turned on in Settings > Advanced features > Motions and gestures > One-handed mode. Create duplicate social media and messaging apps One of the most annoying things about certain social media and messaging apps is that they don’t offer a multi-account management option. With the Galaxy S10, your days of logging in and out of apps to change accounts are now over thanks to the Dual Messenger feature built into the phone. Follow the instructions below and you’ll have multiple instances of your social media and messaging apps on your phone in no time.
Improve video playback with Video Enhancer 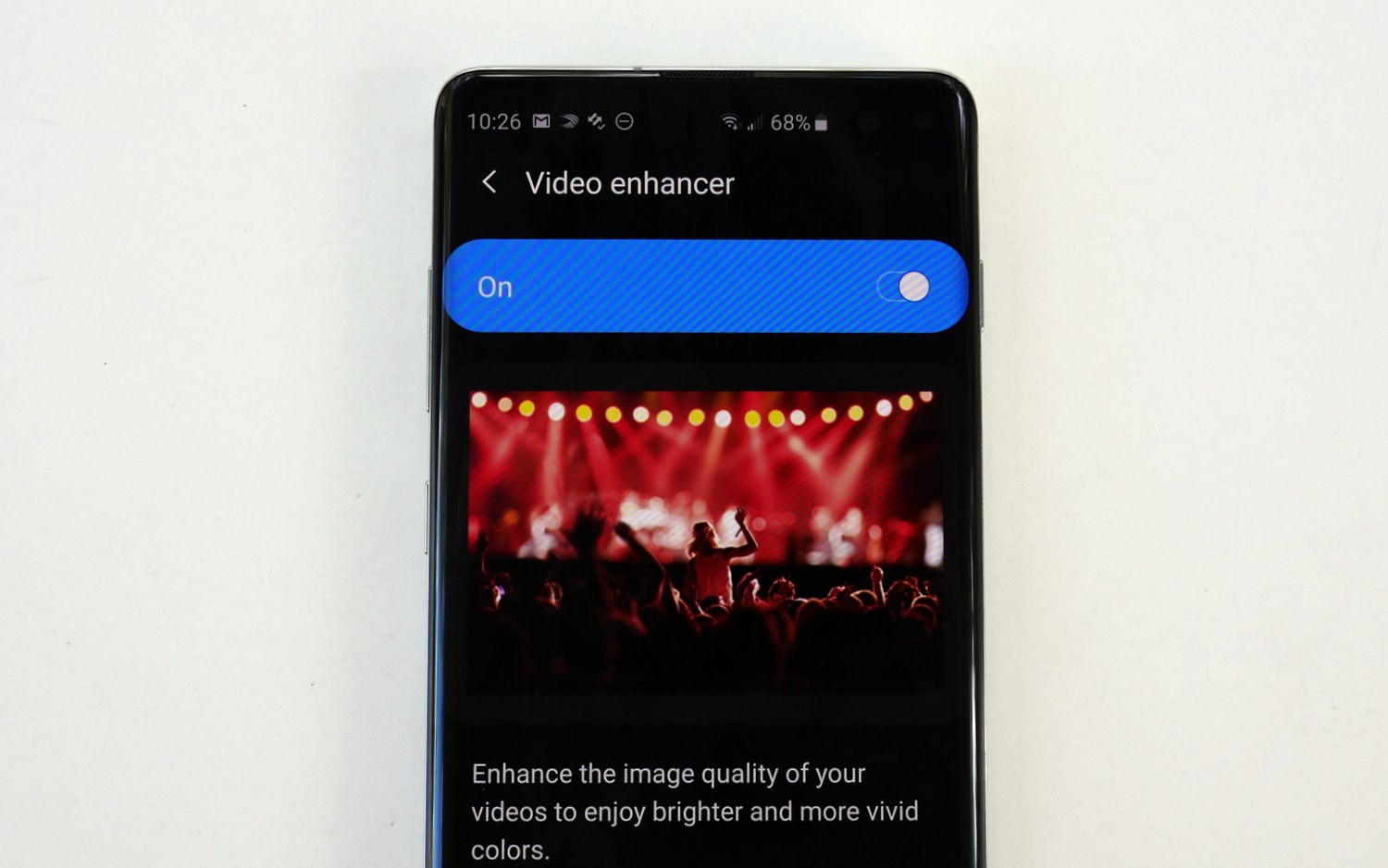 The display on the phone is incredible for watching video on its own, but Samsung has added in a Video Enhancer mode which boosts the display’s brightness, and colors to deliver an even better experience. You can turn on the Video Enhancer mode in Settings > Advanced Features > Video Enhancer. From there you can then choose which applications the Video Enhancer mode should apply to. Set up SOS Messages in case of an emergency  Cell phones are great tools in case of an emergency, but Samsung takes things one step further with its unique Send SOS messages feature which can be found in Settings > Advanced features. Once turned on you can designate one or multiple emergency contacts who will then be sent a message with pictures from the front and back cameras and an automatically recorded audio clip. TO trigger the feature, a user simply has to quickly press the power button three times. Reduce animations to make your phone quicker If you want a phone that runs fast and don’t really care for the smooth animations that Samsung adds in when you open apps, you can turn those animations down by going to Settings > Advanced features > Reduce Animations. Hide the hole-punch cutout with Hidey Hole Right after the Galaxy S10 made its debut, an app called Hidey Hole was released. The app contains hundreds of wallpapers which make it look like the hole-punch cutout for the front-facing cameras on the Samsung Galaxy S10 devices are no longer there. The wallpapers are cleverly cropped so that a dark area is used in the top right corner or feature a unique design which incorporates the hole-punch cutout into the wallpaper itself. Simply head on over to the Play Store to download and install Hidey Hole and then choose the wallpaper that best fits your style. Improve battery life 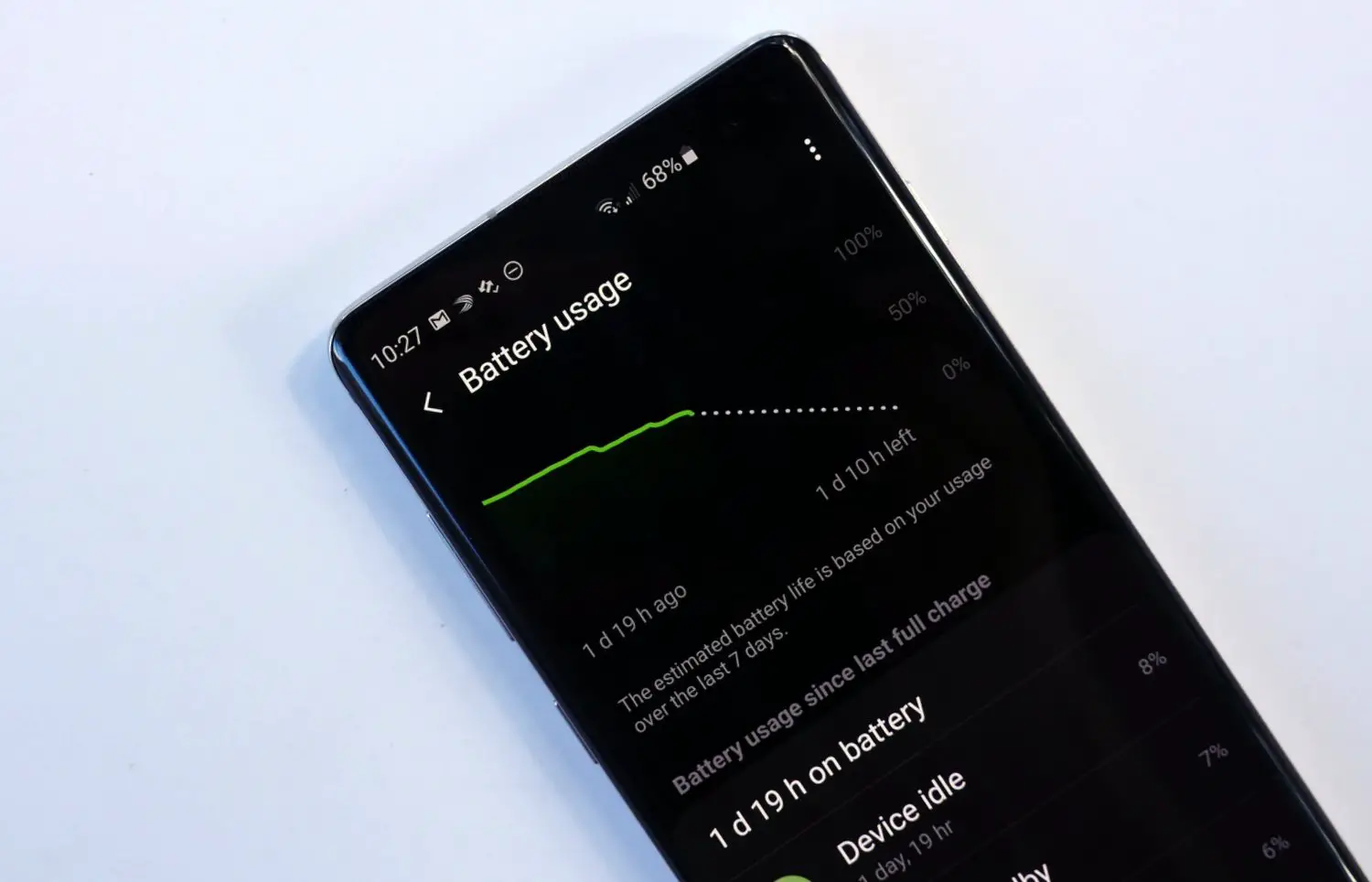 The Samsung Galaxy S10 smartphones have pretty good battery life if you use them with their default settings, but if you want to extend battery life even further, we have a few tricks which can extend things as far as possible. Switch to a different Power mode The Power Mode feature on the Samsung Galaxy S10 is pretty powerful, giving you different settings which will optimize the phone for different scenarios. If you’re looking to get the mors performance possible, switching on High-Performance mode is advised, but the other options will allow you to throttle the CPU, reduce the screen resolution and limit background apps based on your needs and how much power you’re looking to save. The best part is that the phone will tell you how long the phone is expected to last with each tweak or modification made. TO change the Power Mode on your Samsung Galaxy S10, open Settings > Device Care > Power Mode. Use Sleeping Apps to keep apps from running in the background Apps that run in the background are typically the main reason why your phone’s battery drains even while you’re not using it. To ensure certain apps aren’t eating away at your battery life in the backgrounds, go to Settings > Device Care > Battery > Settings > Sleeping apps > Add. Here you can sort through all the applications which are installed on your phone and choose which ones you don’t want starting up automatically. Turn on Adaptive Brightness The phone’s display can use quite a bit of power. While it’s satisfying to adjust the display brightness manually, this can lead to unnecessary power drain if you don’t make adjustments every time you turn the display on. Switching on Adaptive Brightness will keep the screen set to the optimal brightness at all times and will even learn from your habits if you manually tweak the setting from time to time. To turn it on, go to Settings > Display > Adaptive Brightness and switch the toggle to the On position. Reduce the screen’s resolution By going to Settings > Display > Screen Resolution, you’ll be able to choose between three different resolution settings for the display. The lower you go, the more power you’ll save. Shorten Screen timeout Another option to reduce the power drain by the display is to shorten the amount of time that the display stays on once you’re done using it. You can do this in Settings > Display > Screen timeout. Switching to 15 seconds will save the most power, but the 30-second option is the most reasonable one. Let your kids have some fun with Kids Home  While we all know that screen-time for kids isn’t the best form of entertainment for them, sometime’s it’s the only thing that will keep them in line. If you have younger children which can’t be trusted to only play their games, Samsung has implemented a Kids Home feature which locks them out of the main interface of the phone and gives them a handful of games to keep them occupied. Kids Home also allows you to add in a few approved contacts that they can call. Turning Kids Home on is as simple as pulling down the notification shade and tapping the Kids Home quick toggle. And if you are worried about how much screen time your children age getting, Kids Home keeps track of how long they use the phone, which games withing Kids Home they use, who they’ve called, which pictures they’ve taken. The post 30+ Samsung Galaxy S10 tips and tricks first appeared on Phandroid. More... |
  |
«
Previous Thread
|
Next Thread
»
|
|
 Similar Threads
Similar Threads
|
||||
| Thread | Thread Starter | Forum | Replies | Last Post |
| 20+ Nothing Phone 1 tips and tricks | phillynewsnow | AVN News Feed | 0 | 09-20-2022 07:42 PM |
| Tips & Tricks: How to stop your Galaxy S8 from auto ?sleeping? important ap | phillynewsnow | AVN News Feed | 0 | 09-17-2022 06:41 AM |
| [NEWS] Samsung Galaxy S10 series now getting One UI 4.1 upgrade | phillynewsnow | Random Community Topics | 0 | 03-22-2022 03:34 PM |
| One UI 4.1 starts rolling out to Galaxy A52 5G, Galaxy S10, Galaxy Note 10, | phillynewsnow | Random Community Topics | 0 | 03-22-2022 11:28 AM |
| Pc tips and tricks | TaylorSPJ | Tutorial | 4 | 05-11-2009 04:03 PM |
All times are GMT -5. The time now is 10:17 PM.
|
Layout Options | Width:
Fixed
Contact Us -
SPJ Bulletin -
Archive -
Privacy Statement -
Terms of Service -
Top
| |












